/Mac Cleaner /How to Clear Cache on Mac
Q: I heard from my friend that clear cache will free up some space on my Mac but I don’t know how. Can you help? Thanks!
A: If you are searching online for the different ways on how to clear cache on Mac well you are on the right page.
Free up storage space on your Mac. When disk space gets tight, don’t start deleting your precious files. Avast Cleanup Premium for Mac scans your hard disk for hidden junk files, finds duplicates you never knew about, and keeps your Mac running smooth. App uninstaller Disk cleaner Photo cleaner Duplicate finder Cleaning alerts.
Today I will give you the complete guides on how to delete cache on Mac and get the most out from your Mac, especially you can free try an auto tool to remove caches in just a few clicks. Read along!
People Also Read:How to Clear Application Cache on Mac?How to Speed Up Mac
- When you open an online-only file, it downloads to your device and becomes a locally available file. You can open a locally available file anytime, even without Internet access. If you need more space, you can change the file back to online only. Just right-click the file and select Free up space.
- Clean up your Mac Mail files. For users who often use the built-it Mail application in MacOS, there is one useful tip. All attachments on your account may take up space of your hard drive. Some of those files have an enormous size. Check your Mail app and delete old files to clean up space.
- Free for me is like 203gb (I think) Fresh machine, new Mac, with a software update applie and stock apps updated in the App Store. Reactions: neuralengine and AppleRobert Comment.
Article GuidePart 1. Frequently Asked Questions about CachesPart 2. How Do I Empty My Cache on A Mac in One-click?Part 3. How to Clear Cache on Mac Manually?Part 4. Conclusion About Clearing Cache
Part 1. Frequently Asked Questions about Caches
What Is Cache on Mac?
A cache is a collection of temporary files made by Mac as well as the other applications you use. Storing these caches will help you save and hasten processes. Like for example, when you are searching Safari for the first time, the system will already take cache or download images from the specific webpage you visited so the next time you head on to that page, Safari will not have to download the images again.
The same thing happens to your mobile and iPad; the iOS will use cache to speed up the application process. And at the end, you must want to clean your application cache on your Mac to free up space. Over time, caches build up and will consume a large amount of space that may affect the speed performance of the device. So it's necessary to learn how to clear the cache on Mac in this post.
What Are the Main Types of Caches?
Before learning how to clear cache on Mac, let's first talk about what the main types of caches are. There are 3 types of cache on Mac namely: System Cache, User Cache, and Browser Cache. User Cache usually contains apps cache and DNS cache. These 3 can be deleted or cleared but they are located in different folders on your system and might require technicalities at some point.
Where Are Caches Located on Mac?
Actually, you can locate the User Cache (app cache) in ~/Library/Cachesfolder. Each app has its dedicated folder and you can simply find that in the corresponding folders.
Is It Safe to Clear Cache on Mac?
Is it safe to clear the cache on Mac? Yes. Caches help you smoothly browse websites and run your apps. What happens if you clear cache? Well, it just deletes some basic information and can be recreated again if the system needs these caches. So it's safe to clear the cache on Mac normally. You can start clearing the cache on Mac if you follow the step by step guide religiously. Make sure are get yourself familiarized with the system folders before you head on and start deleting caches.
Should I clear cache on Mac? Most of the applications stored by caches are relatively smaller but piles up later on and accumulating space. So you need to clear cache on Mac to free up space. There are 2 main methods to do that, the first is to do it manually if you have quite a background and secondly, by using a program to automatically and safely do the task for you.
Part 2. How Do I Empty My Cache on A Mac in One-click?
If you don’t like to perform the rest of the clearing processes, then learn how to clear cache on Mac using a single click program. To better and safely deleted caches on Mac, use iMyMac PowerMyMac.
This is the best and highly recommended software for you to have the best-performing Mac device. This program simply runs and diagnoses the status of your Mac. Here are some notable features of iMyMac PowerMyMac:
- Deletes Unnecessary files
- Removes Junk Files
- Erase Large files
- Shreds Files
- Uninstall unneeded folders
It works pretty much as an all-in-one solution for your Mac. So if you are planning to get some space on the Mac, use iMyMac PowerMyMac to clear cache on Mac safely:
- Firstly, you need to download and install iMyMac PowerMyMac from its official website, then launch it on your Mac.
- Find and click the Master Scan among the options on the left. Let the program scan the entire Junk Files on your Mac.
- Preview all the cache files and selectively choose the cache files to be deleted.
- Click the Clean button, then just wait until the cleaning process finishes.
You will be confident to use PowerMyMac because it will give you hints on the unnecessary files that can be deleted. For the best result, ensure a backup first prior to clearing caches on Mac. This is just a precaution in case you may have deleted important files while in the process. You can use Apple’s own Time Machine or use your favorite backup program.
Part 3. How to Clear Cache on Mac Manually?
How do I clear my cache and cookies on Mac manually? We will give you the full steps on how to clear cache on Mac manually. First we will guide you on how to delete User cache.
1. Delete System and User Cache:
Follow these steps to remove User Cache:
- Open the Finder window and click “Go to Folder” from the Go menu.
- Enter
~/Library/Caches. - Go into each of the folders and clean out everything.
Delete System and app Cache:
- Go to
~/Library/Caches. - Open the folders for each system file and application.
- Delete the files inside the folders only.
Flush DNS Cache:
DNS cache saves the domain (website names) and translates it to IP addresses. You can also manually flush the DNS to ensure that all the websites you visit are working perfectly. Here is how to clear cache on Mac with Terminal:
- Type “terminal” on Spotlight.
- Type these commands and enter:
sudo dscacheutil -flushcache; sudo killall -HUP mDNSResponder;say cache flushed
2. Clear Browser Cache:
How to clear cache on Mac Chrome:
- Launch the Chrome Browser, then find and click on the 3-dot icon located at the top right corner of the browser.
- Find and click on Settings. Click Advanced.
- Click “Clear browsing data”.
- Only check the Cached images and files box. For the frequency, choose All time.
- Click on the “Clear data” button.
- After clearing the caches on Chrome, close the browser and reopen.
How to Clear Cache on Mac Safari:
- Launch Safari, then find and click Preferences.
- Go to the Advanced tab to enable the Show Develop menu in the menu bar.
- Scroll down and click the Develop menu.
- Click Empty caches.
- Close and then reopen the Safari browser after clearing caches.
How to Clear Cache on Mac Firefox:
- At the top right corner of the browser, find and click the burger-like icon.
- Click Privacy & Security, scroll and click 'Cached web content'.
- Click Clear Now to delete caches.
- Exit browser and re-open.
- Set the time range to ‘everything’ and limit the cache size in MB by checking the Override Automatic Cache Management box.
Note:
We recommend that you remove the files from the folders, but not the folders themselves. You can also copy everything to a different folder if you are not confident enough just to make sure you have traces when something goes wrong.
After you have finished clearing cache on Mac, don’t forget to empty the Trash folder too. Most of the time, the trash folder contains larger file sizes than the one you are currently using.
Part 4. Conclusion About Clearing Cache
You have just learned the different methods on how to clear cache on Mac. To recap, you can erase cache manually by going over to each folder and erase the contents inside but not the main folder itself.
If you use iMyMac PowerMyMac, the process is refined and more accurate because the program understands which files are okay to remove and which are not. For better results and less headache, choose to download iMyMac. This is the best and highly recommended PowerMyMac with the free download version. Download yours now!
ExcellentThanks for your rating.
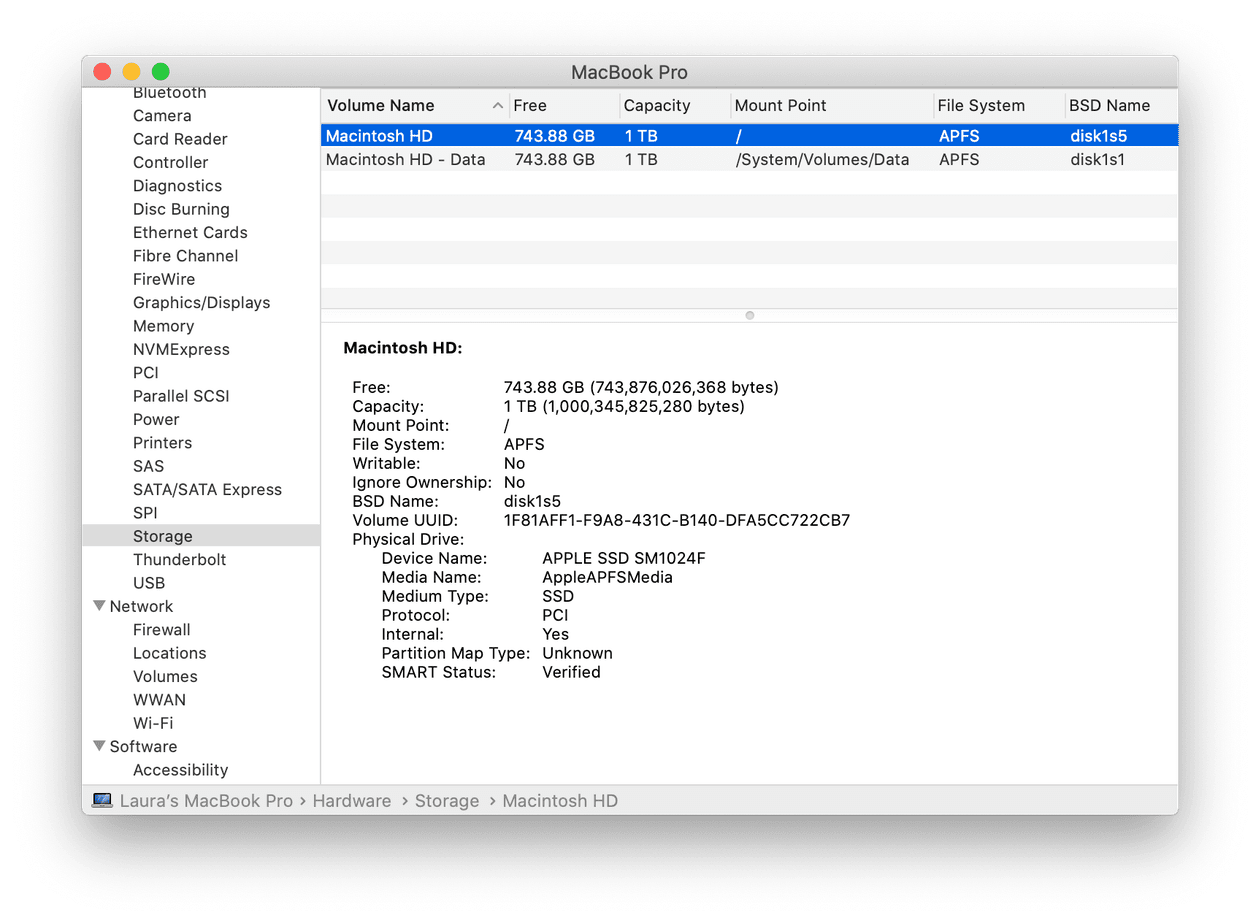
Rating: 4.6 / 5 (based on 72 ratings)
People Also Read:
PowerMyMac
A powerful all-in-one App for Mac
Free DownloadAbe2020-01-21 16:06:23
Many thanks in advance. I have a problem and hope someone might help me out. Whenever I go to “Manage website data” to remove cookies, I click remove all and they disappear. But some sites remain, the list shows the name of the site and underneath each site it says “Databases”. Does anyone know how I can delete these as well? Thanks again.
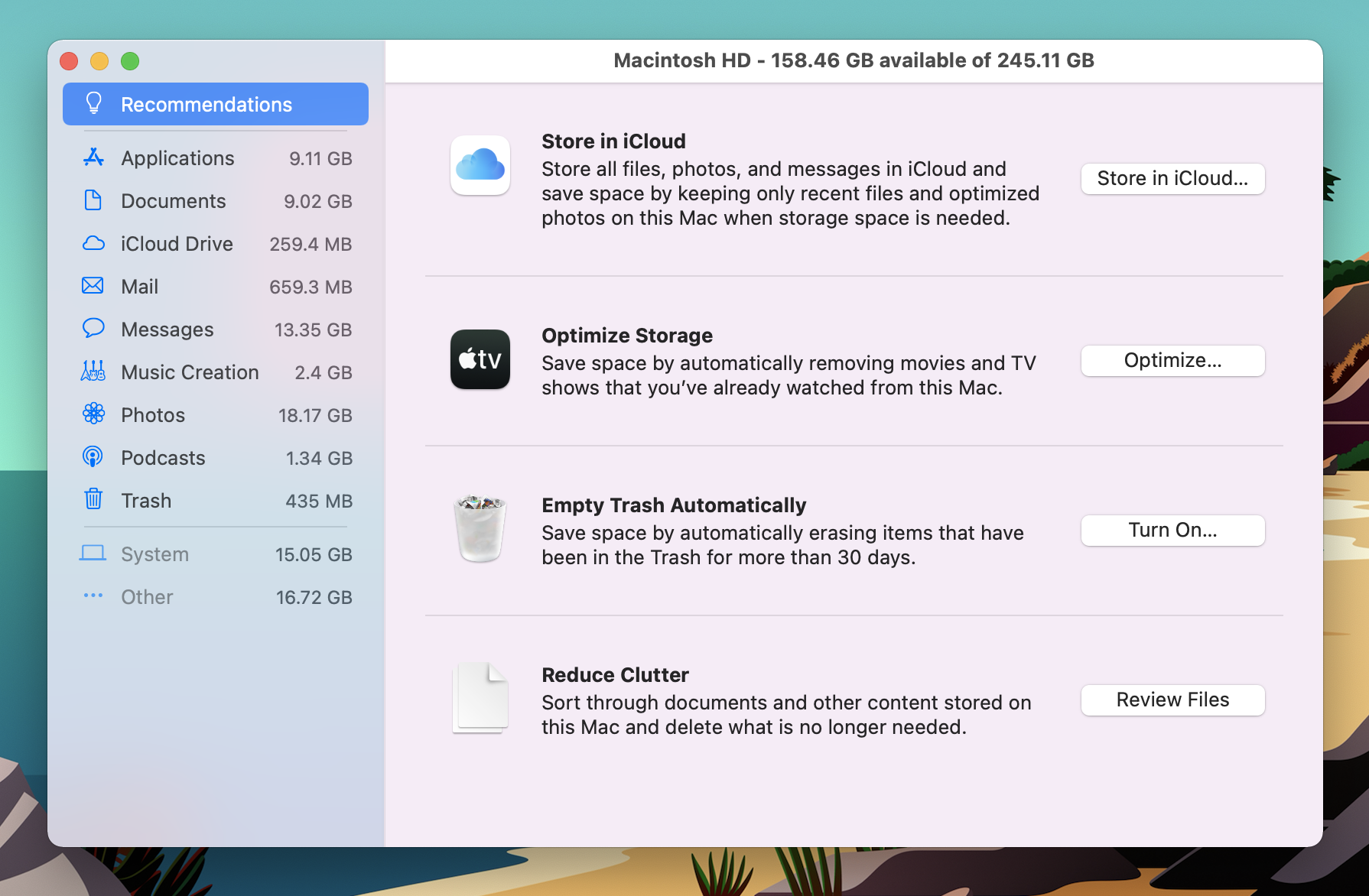
iMyMac2020-01-21 17:03:36
Hi, you can try to use Mac Cleaner mentioned in this post to delete those cookies, we have a free trial.
Hendrok2020-01-08 21:27:51
No Develop Tab in Advanced on my MacBook air, how can I do to clear my cache?
iMyMac2020-01-09 09:03:14
Hi, you can use our Mac Cleaner to delete your cache files on your MacBook air, follow the steps in Part 3. Thanks for your support!
Clean up and speed up your Mac with ease
Free DownloadTo function properly, your computer’s hard drive needs enough space. If you create space on your hard drive, you clean up unused files and fragments of data. Your hard drive might even need to be replaced if it is not large enough to meet your needs. If you use a computer daily, you may notice that your hard drive space has disappeared and wonder, “what is using the space on our hard drive?” The installed programs or saved files in Windows Explorer may not always provide a clear indication of its use.
You can make it out with Windows’ help. You can make sure you have plenty of free disk space on your PC by using the dedicated settings menu in Windows 10. The space utilized on your device and the type of content downloaded will be shown. You can use Storage Sense to automatically delete temporary files, Recycle Bin items, and other items you might not need. Follow these steps to view your internal storage and free up space.
Contents
- 3 What is disk space, exactly?
How to Free Up Disk Space
The lack of sufficient disk space can lead to problems when saving files and slowing down your device. The author will show you how to find out what’s taking up hard drive space, how to free up disk space, and how to make cleanup safer and more efficient by using a reputable cleanup program.
How to clear disk space in Windows and Mac
The simplest way to free up disk space on PCs and Macs is to empty the recycle bin, clean the disk, delete temporary files, uninstall applications, and use a hardware junkware removal cleanup tool.
The garbage generated by many programs can be overwhelming. This makes you forget what it felt like when you bought your computer. What happened to all the free space? The next section tells you how much disk space you have available at present.
You can clear space on your Mac by using the Storage Management feature. You can delete important data or files when you clean out your trash on your own. Is there a similar feature in Windows? The only way to optimize your computer’s performance is to know what files it needs and which are not necessary.
The Avast Cleanup tool removes bloatware, obsolete programs, and old registry entries for outdated programs, but it keeps what you need. Try Avast Cleanup to reduce the time it takes to boot and improve your computer’s performance.
How about manually deleting files on your PC? This guide will guide you through the process. The steps are as follows:
Empty the trash process of cleaning a hard drive typically begins and ends with emptying the trash.
You don’t delete a file when you right-click and choose Delete or when you drag it to the Trash on a Mac. The file can still be restored.
You can let your Recycle Bin or Trash pile up over time if you don’t have a routine that cleans it out regularly. The solution to how to increase disk space is as simple as deleting all the data.
- The Trash on Mac or Recycle Bin on Windows is accessible by right-clicking.
- To empty the recycling bin or trash, click Empty Trash.
There! we are done! Please check the Recycle Bin first before deleting it. You can return to the file’s original location by right-clicking it.
There may be a notice that you may be about to delete a file permanently if the file is a bigger one than your available space on your main hard drive. It will help if you read everything before you make a decision.
Searching for something and not finding it? As a starting point, we should consider the stuff your computer doesn’t need, so let’s tackle the stuff you’re not using at all.
- Use Disk Cleanup
There are many automated ways of deleting things from Windows, including obsolete Windows files and items in the Recycle Bin. The steps are as follows:
- This is the first step. Click Disk Cleanup on your taskbar.
- This is the second step. Then choose a drive to be cleaned.
- Three. You will be able to see how much space you will clear when you use Disk Cleanup. Aside from the Windows ESD Installation Files, none of them are at risk if deleted. This can be left unchecked.
- The fourth step is here. Additionally, you can delete additional files if you select Clean up system files to delete (see step 2), which offers more deletion options.
You can speed up your computer with Disk Cleanup, one of the best ways to clean Windows. Does Mac OS have a similar feature?
You can free up storage space on your Mac by using Mac’s built-in cleanup app, Optimize:
- The first step is taking action. Then click the About This Mac icon in the upper-left corner.
- This is the second step. Click Manage and then Storage.
- This is the third step. The Optimize Storage link can be used to get rid of large files, such as movies and TV shows.
This page allows you to empty the Trash automatically and move files to the Cloud. You can utilize Optimize to free up disk space and make space for new files on your Mac.
- Delete temporary files
If you want to remove temporary files created by Chrome or another browser, you need to do so from the programs themselves. You clear the cache on Mac and PC through the browser’s settings – get to the advanced section of the browser and look for the Clear Cache button. This button is usually adjacent to the button for deleting cookies.
There are numerous ways to increase the size of a cache. To gain more disk space, you can flush out all the data your browser stores automatically on your computer.
- Delete duplicate files
It is possible to handle the copying process manually or use a program that identifies duplicates for you. The use of an app ensures that you do not delete folders with similar names but different contents. The purpose of this article is not to delete precious memories but to free up disk space.
Can you remember all of this? A program that does everything for you would save you time and make things simpler. Avast Cleanup can help you. The Avast Cleanup tool lets you remove temporary files from the web browser and duplicate folders on Mac or Windows computers.
- Uninstall applications
The removal of unneeded or useless programs on your computer can increase hard disk space. The money they receive from those software companies can help PC manufacturers lower their prices by installing bloatware on their machines. This results in a bit of saving but lots of irritations—time to eliminate the headache.
To make your PC have more disk space, you may want to delete unnecessary applications:
- This is the first step. Choose Add or remove programs from the taskbar.
- Next, step 2. Remove programs from the list on your computer. You might need to search for unfamiliar programs to delete them. Something with Microsoft or Windows in it probably means that it is important and should not be altered. You can remove it from Disk Cleanup if it’s not important.
- Three. Please select the program you want to uninstall by clicking it.
This guide shows you how to uninstall Mac apps that eat up space and free up storage disk space without using a third-party uninstaller.
You can also uninstall apps using bloatware removal software for PCs and Macs.
- Configure System Restore
You can restore critical files lost by recent updates with System Restore. As long as you don’t need it, you can usually leave it as is.
Your hard drive reserves space for System Restore so it can function. The following steps describe how you can set aside space on your hard drive by using System Restore:
- This is the first step. You can choose System protection or Create a restore point from the Taskbar. Select Create a restore point.
- Using the highlighted window, click Configure.
- The slider controls the Max Usage amount. It is generally best to leave the default settings untouched unless all other options have failed to work.
The decision is up to you: is a failsafe mechanism more important than increased disk space? Exercise caution before making a decision.
What is disk space, exactly?
The total amount of hard drive storage space is called disk space. There is no unit for describing the volume of space on a computer. As a result, your operating system uses a lot of memory, called disk space, for apps like Google Chrome.
Why should I free up disk space?
It would help if you regularly cleaned up your PC to reclaim some space on a drive that is 90% full, as this will not perform as well as one that is 85% full. The most popular programs generate a surprising amount of garbage. This could explain why your hard drive is 90% full. It’s a good idea to become familiar with how to free up disk space.
You should keep at least 15% of your disk space free to store temporary files. The browser stores the information from commonly visited websites, so over time, you can accumulate data from sites you haven’t visited for months. Your browser’s temporary files can be deleted so that the sites you visit can take up less space.
Windows updates also consume space. Removing old updates and one-time installation files will make way for new updates to be installed, further securing your computer.
The hard drive will automatically split files into small segments, and it will store them wherever it can if you don’t have enough storage space. The segments will be read once the file is opened. The PC may have difficulties opening large files otherwise. This can be solved by defragmenting your hard drive, but you’ll need extra space.
Additionally, if your RAM must offload some work to your hard drive, you will need some free space. It will speed up considerably when this occurs, although it won’t freeze since the hard drive is too full to help.
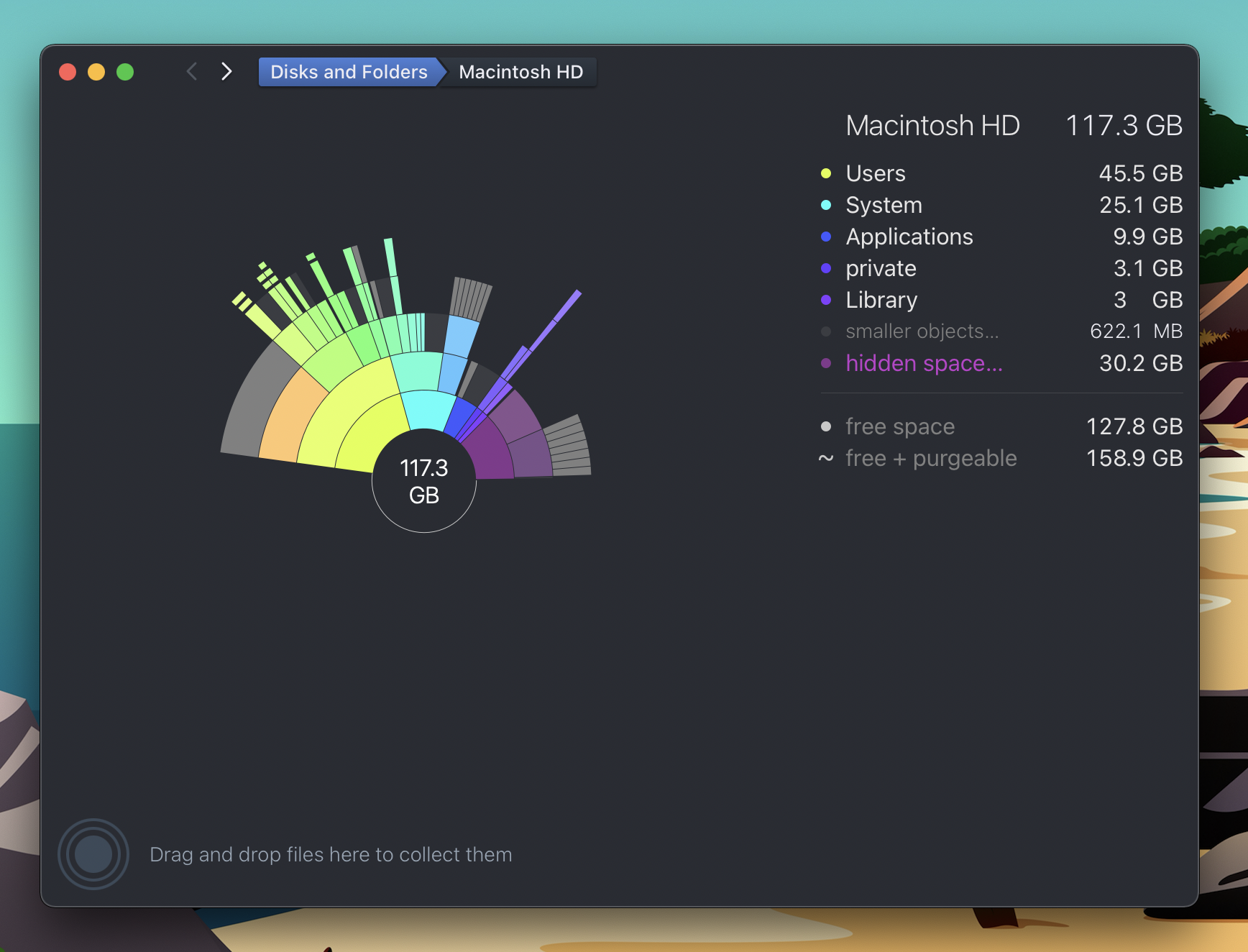
How to check disk space on Windows 10
Windows 10 offers an easily accessible disk space. The link below is to show you the amount of disk space your Mac has.
The following steps will guide you through determining what is taking up space on your Windows 10 computer.
Clean Free Space On Imac
- The taskbar will display a folder icon.
- The PC can be selected by clicking here.
- You can determine the size of your C: drive by clicking on Devices and drives.
If your hard drive is full, you must clear it. It is also possible to do this via Windows task manager.

How to check disk space on Mac
To clean up your Mac hard drive, you must know how much space you’re using. This is easy to find out. Follow these steps to determine how much space your Mac has:
- The Apple icon is located on your desktop in the upper-left corner. The About This Mac option appears.
- The Storage tab will appear at the top.
You can also see here what storage type you are using. The categories should be obvious, although you should investigate what Other means on a Mac. It should be easy to speed up your Mac if you learn more about it.
Free up extra space with Avast Cleanup
What are the best ways to remove all the useless files and data without compromising important files or data? There is software available that can be used to accomplish this. It is hard to find anyone who isn’t using one of these apps due to how useful they have become to so many people over the years.
Frequently Asked Questions
Why is my local disk C full?
There is an error message stating that when your C: drive is full, Windows will prompt you with this message: “Low Disk Space. There is no more space available on the Local Disk (C:). Click here to see whether you can free up some space.”.
How do I delete unnecessary files from the C drive?
You can access the main drive (usually C: drive) by right-clicking it. It includes options to delete temporary files when you click on Disk Cleanup. There is also an option to clean up system files. You can then remove the categories by clicking OK > Delete Files.
Does compressing C drive slow it down?
To decompress a compressed file, the CPU must work more. The reading of compressed files might be faster if the hard drive is slow on a computer with a fast CPU. These compromises write performance, however.
Clean Free Space Mac Os
What happens when you run out of disk space?
Clean Free Space Macbook
The answer to that question is simple: Your computer will work less efficiently. The reason for that is because when the memory on your computer runs out, it will turn to the hard drive space for “virtual memory.”