Follow the recommendations below in the order in which they’re listed until you've isolated or fixed your issue. Before proceeding, make sure to back up any custom Compressor settings and the version of Compressor that you’re updating.
1. Restart your Mac
Compressor 4 Mac Download Crack
Reward Points are redeemed as cash. Use points for money off of future orders. If you have Apple Compressor 4 Download Full Version earned points, 'check' the box on the Order Information screen to apply the balance. These offers can Apple Compressor 4 Download Full Version be saved for later use. For more information on how rewards points work. Download Apple Compressor for Mac to compressor adds power and flexibility to Final Cut Pro X export. 3 months free with 1-year plan. Download Now Best for customer support. Download Compressor 4.4.6 full version software setup free. Install Compressor on any Mac to activate it as a cluster node for distributed encoding. Speed up encoding in Final Cut Pro by choosing a Compressor cluster for output processing. Activate QuickCluster for dynamic configuration of nodes based on available resources. Version 4.4.2: Closed captions. Hey guys, in this video I'll show you how to download Compressor for your Mac.Link for the program:hope you enjoyed the video.
Restarting your Mac resets Compressor-related system resources. To restart your Mac, choose Apple menu () > Restart, then reopen Compressor and try to reproduce your issue.
2. Disconnect external devices
An incompatible or malfunctioning external device can sometimes cause issues with Compressor. To test external devices:
- Shut down your Mac.
- Disconnect all external devices other than your keyboard and mouse.
- Reset NVRAM. You only need to do this the first time you disconnect external devices.
- Open Compressor and attempt to reproduce your issue. If your issue no longer occurs, reconnect devices one at a time until you can reproduce your issue. Make sure to restart your Mac after reconnecting a device, if required by the device.
Apple Compressor App
If the issue only occurs with a certain device connected, you might need to update or service the device. Contact the manufacturer for support.
3. Check documentation
Check Compressor Help to make sure Compressor is working as expected. You can search Compressor Help for key terms shown in alerts or error messages.
4. Check system requirements

Make sure your computer meets Compressor system requirements.
5. Make sure Compressor is up to date
Before updating Compressor, complete any active transcoding projects. Then, back up any custom Compressor settings and the version of Compressor that you’re updating.
To make sure you're using the latest version of Compressor, choose Apple menu () > App Store, then click Updates in the toolbar. If an update is available, you can click the Update button to download and install it.
6. Verify installation of Pro Video Formats
7. Check media and device compatibility
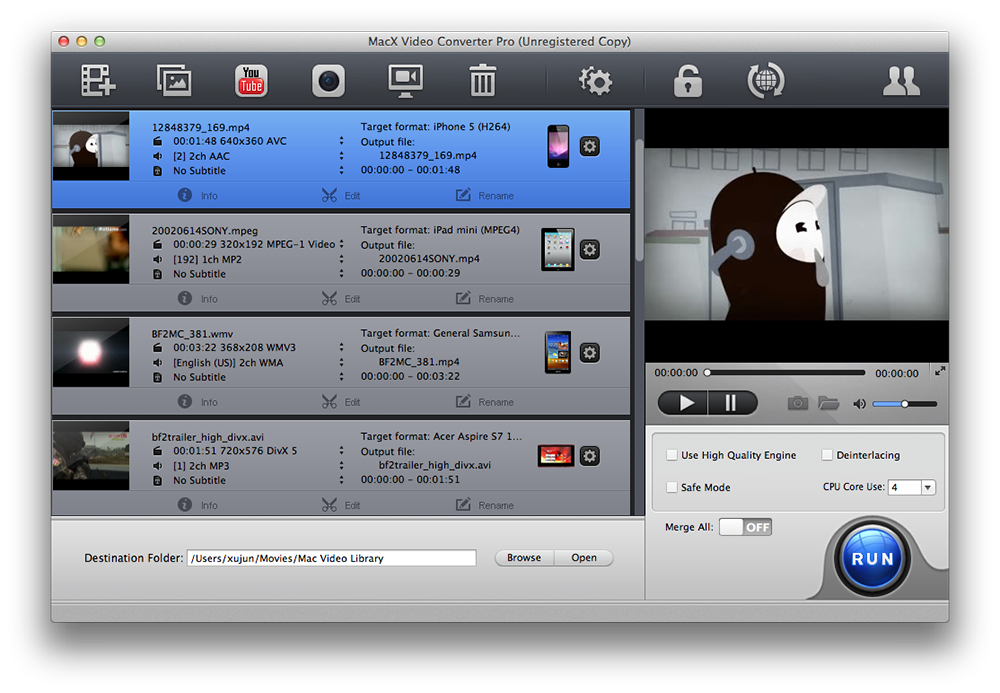
Make sure you’re using a compatible media format, device, and external storage device format. Contact the manufacturer of the device(s) for support. If a software update for the device is available, follow the manufacturer's instructions to update firmware for devices like cameras and external storage devices, or to update drivers for devices like interfaces.
8. Check software compatibility

If you’re using third-party plug-ins or other software with Compressor, make sure it’s compatible with your version of Compressor. Contact the developer for support. If an update is available, follow the developer's instructions to update the software. If updates aren’t available, remove the plug-in using the method recommended by the developer until a compatible version is available.
9. Test in another user account
Open Compressor in another user account on your Mac. Logging in as another user can help you figure out if unexpected behavior is related to a specific user's settings or files.
10. Test in a new batch
Start a new batch using known-good media, which is media you've used successfully in other projects. If you can't reproduce the issue using known-good media, the issue might be related to the media in the affected batch. Obtain new copies of the media from the original source.
If you don’t have known-good media available, you can create some using Final Cut Pro and Motion.
- In Final Cut Pro, use a placeholder and a sound effect from Final Cut Pro Additional Content, which you can then share to an Apple ProRes 422 Master File.
- In Motion, use Motion Supplemental Content and export it as a QuickTime movie.
11. Remove the Compressor folder
Apple Compressor Export Mp4
Try removing the Compressor folder to resolve the issue. Before removing Compressor, back up your custom Compressor settings, as follows:
- Go to Library/Application Support/Compressor/Settings/ in your home folder.
- Control-click the Settings folder, then choose Compress 'Settings.'
- Move the resulting .zip file to another location, such as the Desktop.
To remove the Compressor folder:
- In Compressor, choose Compressor > Preferences and then click My Computer.
- Make sure that “Allow other computers to process batches on my computer” is turned off.
- Quit Compressor.
- In the Finder, hold down the Option key and choose Go > Library.
- From the Application Support folder, drag the Compressor folder to the Trash.
- Restart your Mac.
- Open Compressor.
- Return to Compressor preferences, turn “Allow other computers to process batches on my computer” on, then close the preferences window.
12. Remove the Apple Qmaster folder
If you previously installed Compressor versions 3.5 or 4.0 – 4.0.7 on your Mac, you might have an Apple Qmaster folder, which you should remove.
For Compressor 4.0 – 4.0.7, do the following:
- Quit Compressor.
- In the Finder, hold down the Option key and choose Go > Library.
- From the Application Support folder, drag the Apple Qmaster folder to the Trash.
- Restart your Mac.
For Compressor 3.5, do the following:
- Quit Compressor.
- From the top level of your hard disk, open the Library folder, then open the Application Support Folder. Drag the Apple Qmaster folder to the Trash.
- Restart your Mac.
13. Reset Compressor preferences
Resetting preferences doesn't affect your projects or any media in your projects. However, any custom preference settings will be reset to their default settings.
Before resetting preferences, choose Compressor > Preferences and note any specific settings you've made. Then, back up your custom settings as follows:
- Go to Library/Application Support/Compressor/Settings/ in your home folder.
- Control-click the Settings folder, then choose Compress 'Settings.'
- Move the resulting .zip file to another location, such as the Desktop.
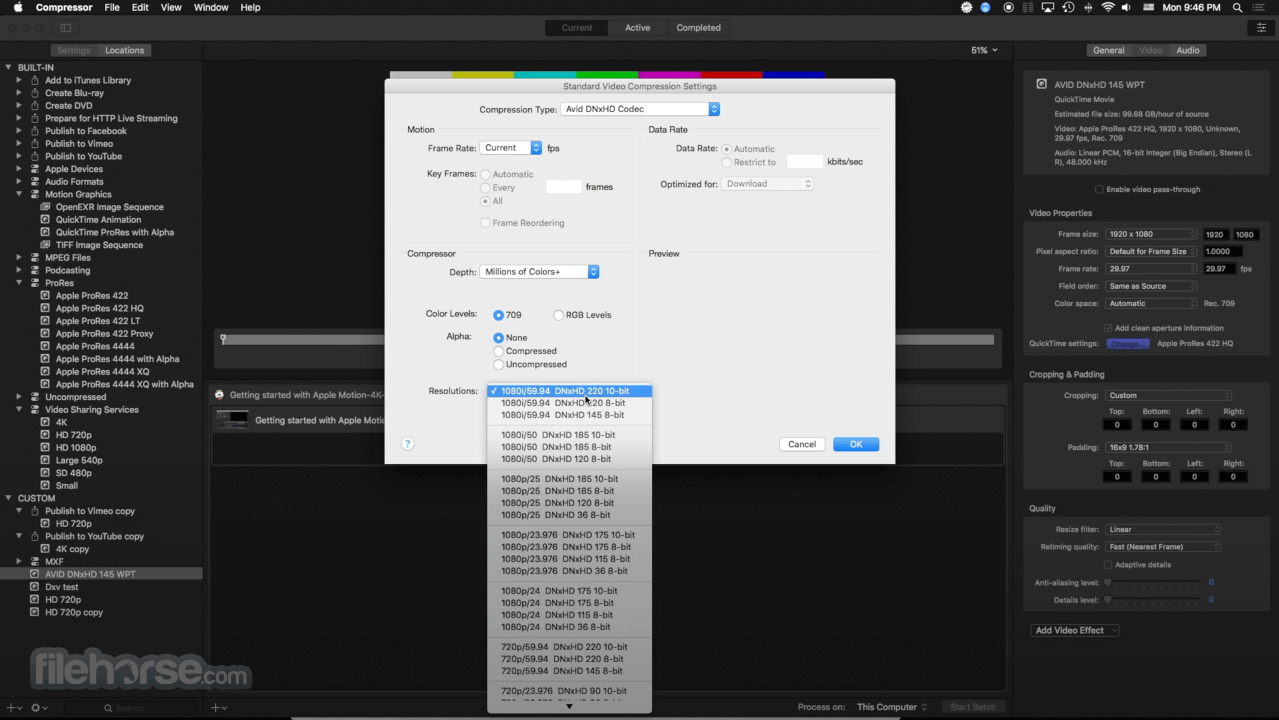
To reset preferences in Compressor 4.3 or later:
- Restart your Mac.
- In Finder, hold down the Option key and choose Go > Library.
- From the Application Support folder, drag the Compressor folder to the Trash.
- Return to the Library folder and open the Preferences folder. Locate these two files:
- com.apple.Compressor.plist
- com.apple.Compressor.LSSharedFileList.plist
- Drag these files to the Trash.
- Restart your Mac.
- Try to reproduce the issue you were experiencing. If the issue no longer occurs, open Compressor preferences and reapply your custom settings. If necessary, restore your backed-up Settings folder.
14. Remove and reinstall Compressor
If your issue persists, remove and reinstall Compressor.
- In Finder, choose Applications from the Go menu.
- Locate Compressor and drag it to the Trash.
- Reinstall Compressor from the Mac App Store, or restore it from a backup. When you restore Compressor from a backup, you can either drag it from its storage location to your Applications folder or restore Compressor from a Time Machine backup.