- Go to https://office365.uiowa.edu and log in with your HawkID (in the HawkID@uiowa.edu format) and password, as shown below:
- Note: If you have Two-Step Login with Duo Security, you will be prompted to complete login using Duo.
- Note: If you have Two-Step Login with Duo Security, you will be prompted to complete login using Duo.
- From the resulting page, click the Install Office button then Office 365 apps from the resulting drop-down menu:
- Note: Clicking Other install options will allow you to install Office 365 apps in different languages.
- Note: Clicking Other install options will allow you to install Office 365 apps in different languages.
- Follow the instructions provided by Microsoft in the pop-up screen, shown here:
- Office will begin to download and install on your machine. A message will then appear in the bottom right-hand corner saying 'Office is installing in the background'. Note: Microsoft Office is now available to use, but your computer must remain connected to the internet to continue downloading the full suite of software.
- An introduction tool will then launch, welcoming you to the new version of Office. Click Next, and then continue through the introduction tool (providing requested information when prompted). Note: The University of Iowa has a license for Office 365, so you can connect your Microsoft Office suite by logging in. If you wish to do so, click the Sign In button when prompted.
- When prompted for your email address, enter your personal HawkID@uiowa.edu address, then click Next.
- When prompted for your password, enter your HawkID password and click Sign in.
- Note: If you have Two-Step Login with Duo Security, you will be prompted to complete login using Duo.
- Note: If you have Two-Step Login with Duo Security, you will be prompted to complete login using Duo.
- You will receive a message notifying you when the installation is complete.
Microsoft Office is now installed and available on your start menu list of applications.
Please note: To use Office 365 on a Mac, you must be running Mac OS X 10.14 (Mojave) or later.
- Go to https://office365.uiowa.edu and log in with your HawkID and password, as shown below:
- Note: If you have Two-Step Login with Duo Security, you will be prompted to complete login using Duo.
- Note: If you have Two-Step Login with Duo Security, you will be prompted to complete login using Duo.
- From the resulting page, click the Install Office button then Install software from the resulting drop-down menu.
- From the resulting page, click the red Install Office button to download the installer.
- After the download has completed, open Finder, go to Downloads, double-click Microsoft_Office_Installer.pkg.
- Click Continue when prompted to proceed with the installation process.
- Click Agree to agree to the license agreement, then click Install to continue the installation process.
- When the installation is complete, you will receive a message saying 'The installation was successful'. Click Close to complete the installation.
- You will then be prompted to activate Office 2016 for Mac. Select Sign in to an existing Office 365 subscription.
- When prompted for your email address, enter your personal hawkid@uiowa.edu address, then click Next.
- In the resulting window, enter your Hawk ID password and click Sign In.
- Note: If you have Two-Step Login with Duo Security, you will be prompted to complete login using Duo.
- Note: If you have Two-Step Login with Duo Security, you will be prompted to complete login using Duo.
- If prompted, enter your name, and answer the personal preference questions.
The installation is now complete - click All Done!

Microsoft Office for Mac 2019 includes the most modern versions of Word, Excel, Powerpoint, Outlook, and OneNote. These apps are all available for download at the Mac App Store. Alternatively, with Office 365 for Mac, you can work online or offline and collaborate with others in real time, which is especially useful for any kind of team work. Download Microsoft Word for macOS 10.14 or later and enjoy it on your Mac. This application requires a qualifying Microsoft 365 subscription. Microsoft 365 includes premium Word, Excel, and PowerPoint apps, 1 TB cloud storage in OneDrive, advanced security, and more, all in one convenient subscription.
Microsoft Office is now available in your Applications folder in Finder.
- Visit the Apple App Store and search for any of the Microsoft Office applications you are interested in. Install them as normal. Available applications include:
- Microsoft Word for iPad
- Microsoft Excel for iPad
- Microsoft PowerPoint for iPad
- Microsoft OneNote for iPad
- After installing one of the Microsoft Office applications, a message will appear asking you to 'Sign in now' Choose Sign In
- A message asking for your email address will appear. Enter your personal hawkid@uiowa.edu and click Next.
- Leave your email address as hawkid@uiowa.edu and enter your password. Select Keep me signed in to avoid future need for login, then click Sign In.
Note: If you have Two-Step Login with Duo Security, you will be prompted to complete login using Duo. - Choose if you’d like to send information to Microsoft and click Continue.
- Click Start Using Word/Excel/PowerPoint/OneNote.
Note: It may be necessary to repeat the activation steps for the other Microsoft Office iPad applications.
'I have the 2011 edition Microsoft Office and I was trying to install the new 2016 apps, but they would not update. I was suggested uninstalling the older version first and try again. But I don't know how to do that. How do I uninstall Microsoft Office from my Mac including all its apps?'
You may want to uninstall Microsoft Office for Mac or just uninstall word on Mac for fixing some bugs in the existed apps or installing the updated version. No matter what kind of situation you are facing, here's the answer you are searching for about how to properly uninstall Word, Excel, PowerPoint, and other Microsoft Office applications on Mac: uninstall Office 2011/2016, Office 365 on Mac.
1. Microsoft Office Removal Tool for Mac?
Microsoft Office Removal Tool is an official uninstallation app offered by Microsoft, which allows users to completely remove any version of Microsoft Office and all of its apps, including Office 2007, 2010, 2013, and 2016 as well as Office 365.
Unfortunately, this removal tool only works for Windows system, such as Windows 7, Windows 8/8.1 and Windows 10. To uninstall Microsoft Office on Mac, you can either remove them manually or use a third-party uninstaller utility. If you want to completely uninstall MS Office from Mac, jump to Part 3 to learn about Macube Cleaner Uninstaller(opens new window)for Mac.
2. Uninstall Office 365 (2011/2016) on Mac Manually
Note that to uninstall Office 365 on your Mac manually requires to be signed in as an administrator on the Mac.
Uninstall Office 365 (2011) on Mac:

Step 1: Quit all the Office applications first, no matter it is Word, Excel, PowerPoint or OneNote.
Step 2: Open Finder > Applications.
Step 3: Locate Microsoft Office 2011 folder. And then remove Office from Mac to Trash.
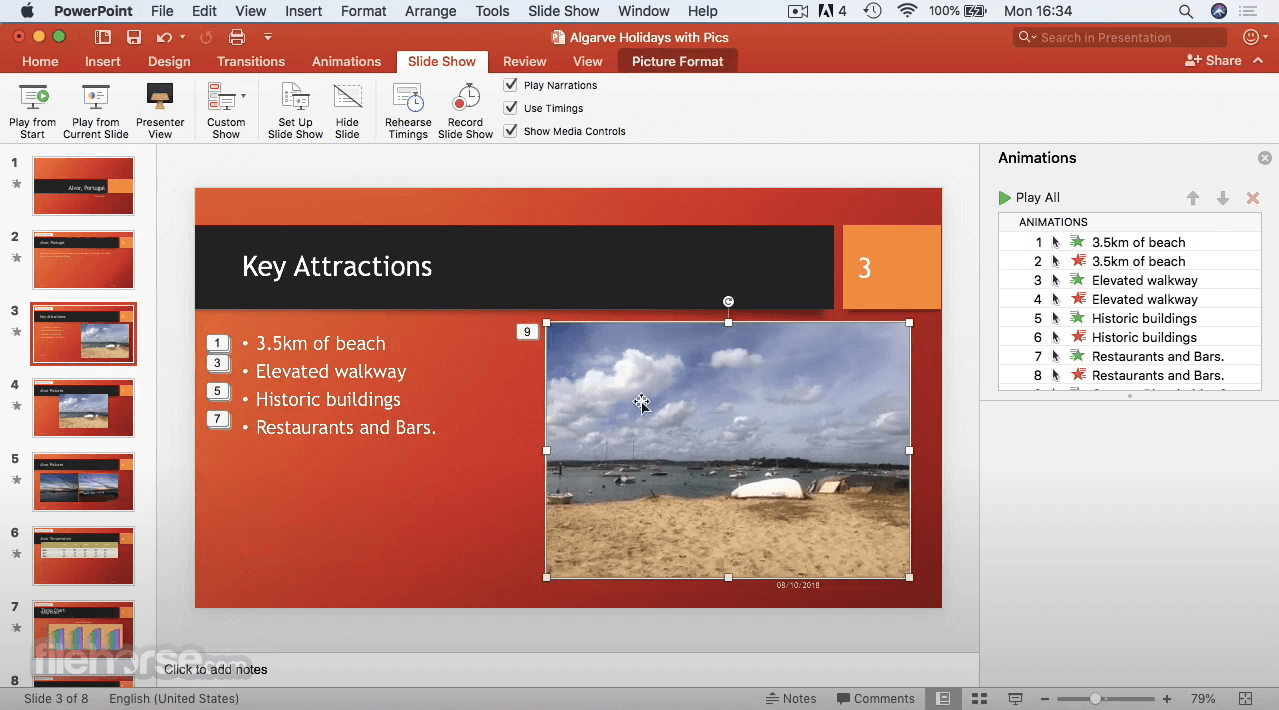
Step 4: Check whether there is anything you still want to keep in Trash. If not, empty Trash and restart the Mac.
Uninstall Office 365 (2016) on Mac:
Completely uninstalling Office 365, the 2016 edition, on Mac includes three parts.
Part 1. Remove MS Office 365 Applications on Mac:
Step 1: Open Finder > Applications.
Step 2: Press 'Command' button and click to select all the Office 365 applications. '
Step 3: Ctrl + Click the selected applications and then choose 'Move to Trash'.
Part 2. Delete Office 365 Files from Mac:
Step 1: Open Finder. Press 'Command + Shift + h'.
Step 2: In Finder, click 'View > as List'.
Step 3: Then click on 'View > Show View Options'.
Step 4: In the dialog box, tick 'Show Library Folder' and click 'Save'.
Step 5: Back to Finder, head to Library > Containers. Ctrl + click or right-click on each of these folders below if present, and select 'Move to Trash'.
- com.microsoft.errorreporting
- com.microsoft.Excel
- com.microsoft.netlib.shipassertprocess
- com.microsoft.Office365ServiceV2
- com.microsoft.Outlook
- com.microsoft.Powerpoint
- com.microsoft.RMS-XPCService
- com.microsoft.Word
- com.microsoft.onenote.mac
Step 6: Click the back arrow to go back to Library folder. Open 'Group Containters'. Ctrl + click or right-click on each of these folders below if present, and select 'Move to Trash'.
UBF8T346G9.ms
UBF8T346G9.Office
UBF8T346G9.OfficeOsfWebHost
Part 3. Remove Office Apps from Dock:
Step 1: If any Office apps are put in the dock on your Mac. Locate each of them.
Step 2: Ctrl + click and choose 'Options'.
Step 3: Select 'Remove from Dock'.
After all the steps above, restart your Mac to finish the uninstallation for MS Office completely.
3. Uninstall Microsoft Office on Mac Easily
If you find there are too many steps in the manual operation and if you are tired of following all the steps, the Uninstaller in Macube Cleaner(opens new window) can help you a lot.
Macube Cleaner's Uninstaller(opens new window) allows you to quickly uninstall Microsoft Office and all the associated files from Mac within just a few clicks. It is easier in operation than you uninstalling them manually. What's more, it can also clean up system caches and other junk files on your Mac.
Here's how to uninstall Office on Mac with Macube Cleaner's Uninstaller:

Download and launch Macube Cleaner. Select 'Uninstaller' at the left sidebar.
Click on 'Scan' to scan out all the apps installed on your Mac.
How Do I Download Powerpoint
In the app list, click on all of the Microsoft Office apps. If there are too many apps to locate the Office apps, use the search bar at the upper right.
Type in the app's name and select it. Click on 'Clean' button. After the cleanup process, all of the Microsoft Office apps are uninstalled completely from your Mac.
Microsoft Powerpoint Free Download 2017
Macube Cleaner can also clean duplicate files, cache files, browsing history, iTunes junks and more on your Mac.